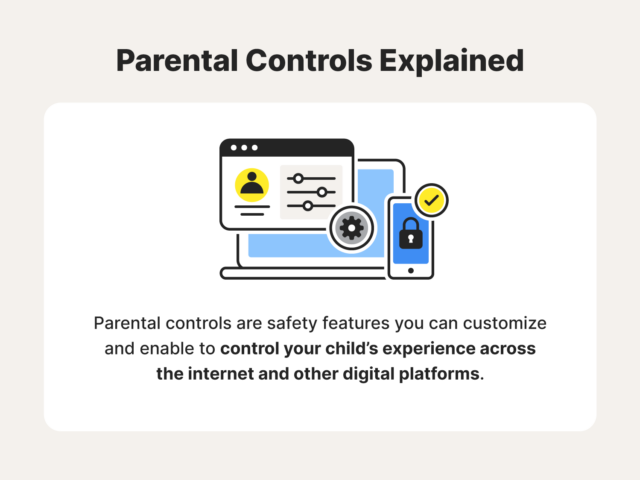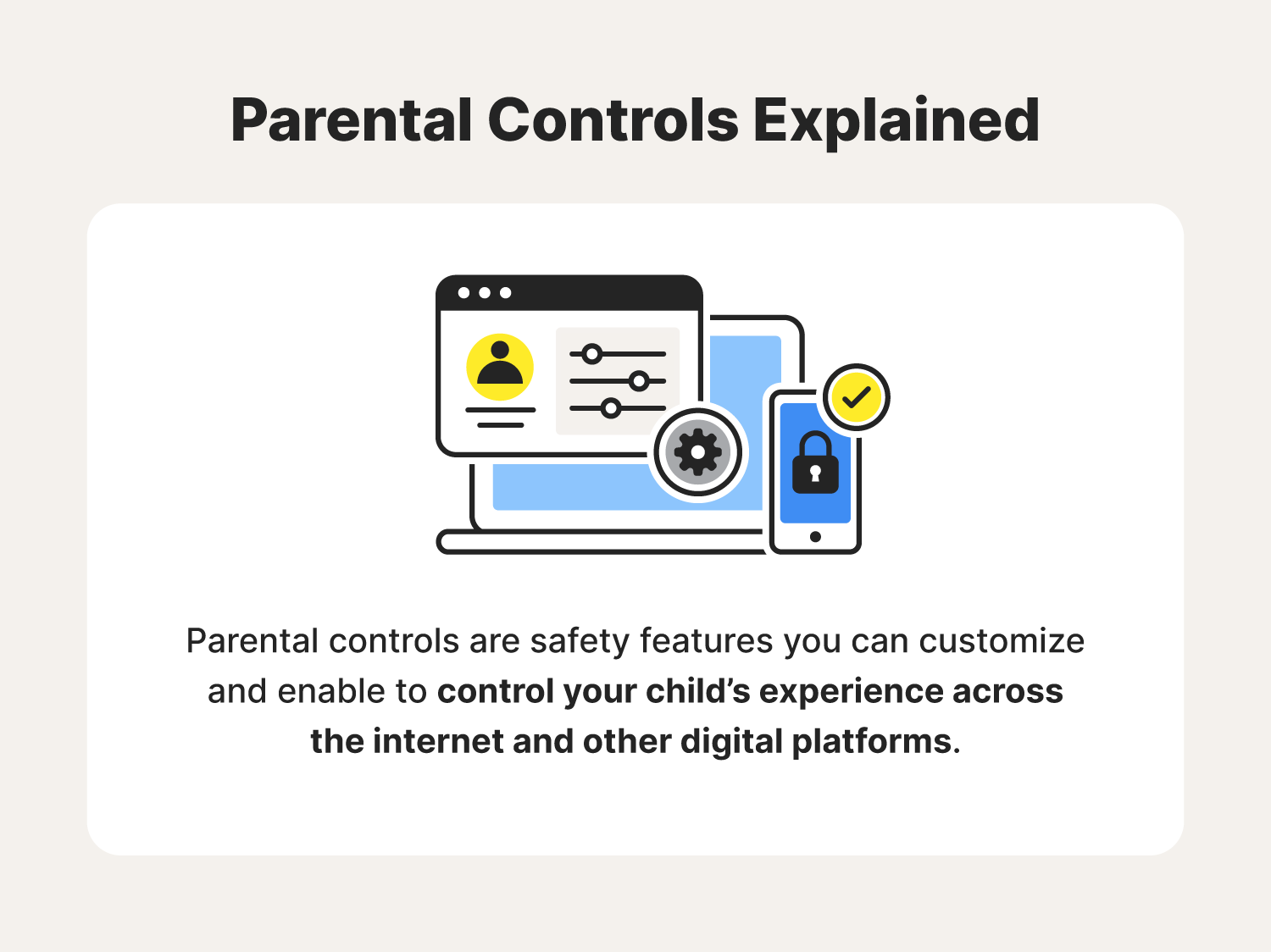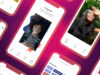Effortless 5-Step Guide To Building Your Ultimate Gaming PC
Effortless 5-Step Guide to Building Your Ultimate Gaming PC
Related Articles: Effortless 5-Step Guide to Building Your Ultimate Gaming PC
Introduction
With great pleasure, we will explore the intriguing topic related to Effortless 5-Step Guide to Building Your Ultimate Gaming PC. Let’s weave interesting information and offer fresh perspectives to the readers.
Table of Content
Effortless 5-Step Guide to Building Your Ultimate Gaming PC

Building your own gaming PC can seem daunting, a project reserved for tech wizards. However, with a methodical approach and the right information, it’s a surprisingly achievable and incredibly rewarding experience. This guide breaks down the process into five manageable steps, guiding you through each stage with clear explanations and helpful tips, ensuring even a complete novice can assemble their dream gaming machine.
Step 1: Planning and Parts Selection – The Foundation of Your Success
Before you even think about touching a screwdriver, meticulous planning is crucial. This step sets the stage for a smooth build and a powerful, reliable PC. The most important aspect here is defining your budget and desired performance level. Are you aiming for a budget-friendly build capable of handling esports titles at high settings, or are you chasing the ultimate 4K ultra-high-definition gaming experience with maximum graphical fidelity? Your budget will dictate the components you can choose.
Determining Your Budget:
Set a realistic budget. PC components can be expensive, and it’s easy to get carried away. Start by determining the maximum amount you’re willing to spend. Consider this your absolute limit, factoring in any potential unexpected costs.
Choosing Your Components:
Once your budget is set, it’s time to select the individual components. Here’s a breakdown of the key parts and considerations:
-
CPU (Central Processing Unit): The brain of your PC. Intel’s Core i5 and i7 series, and AMD’s Ryzen 5 and 7 series, are popular choices for gaming. Higher core counts and clock speeds generally translate to better performance. Consider your budget and the games you plan to play when making your selection.
-
GPU (Graphics Processing Unit): The heart of your gaming experience. Nvidia’s GeForce RTX and AMD’s Radeon RX series offer various performance tiers. Higher-end GPUs deliver superior visuals and frame rates, especially at higher resolutions. Research benchmarks and reviews to find the best GPU within your budget.
-
Motherboard: This is the central circuit board that connects all your components. It must be compatible with your chosen CPU and RAM. Consider features like the number of RAM slots, expansion slots (PCIe), and integrated Wi-Fi/Bluetooth. Ensure it supports the CPU socket type.
-
RAM (Random Access Memory): Crucial for smooth multitasking and game performance. 16GB of DDR4 or DDR5 RAM is a good starting point for gaming, while 32GB offers future-proofing for more demanding applications. Faster speeds (measured in MHz) generally improve performance.
-
Storage: You’ll need an SSD (Solid State Drive) for your operating system and frequently played games, providing significantly faster load times compared to traditional HDDs (Hard Disk Drives). Consider a large capacity SSD (1TB or more) and potentially a secondary HDD for mass storage of less frequently accessed files.
-
Power Supply Unit (PSU): Provides power to all your components. Choose a PSU with enough wattage to handle your system’s power demands, with some headroom for future upgrades. Aim for a reputable brand known for reliability and efficiency (80+ Bronze, Silver, or Gold certifications).

Case: The chassis that houses all your components. Consider airflow, size, and aesthetics. A well-ventilated case is essential for keeping temperatures down.

Step 2: Preparing Your Workspace – Setting the Stage for Success
A clean, well-lit, and spacious workspace is paramount for a successful build. Static electricity can damage sensitive components, so take the necessary precautions:
-
Static Electricity Prevention: Ground yourself by touching a grounded metal object (like a radiator or unpainted metal part of your computer case) before handling any components. Consider using an anti-static wrist strap for extra protection.
-
Workspace Organization: Clear a large, flat surface. Have all your components, tools (screwdrivers, zip ties, cable ties), and instructions readily accessible. Good lighting will help you see what you’re doing.
-
Gather Your Tools: You’ll need a Phillips head screwdriver (possibly multiple sizes), possibly a small flathead screwdriver, cable ties or zip ties, and potentially thermal paste (if your CPU cooler doesn’t come pre-applied).
Step 3: Assembling the Components – The Heart of the Build
This is where the actual construction begins. Follow these steps carefully:
-
Install the CPU: Carefully place the CPU into the CPU socket on the motherboard, ensuring it’s correctly aligned. Gently lower the lever to secure it.
-
Install the CPU Cooler: Apply thermal paste (if necessary) to the CPU before mounting the cooler. Ensure it’s securely fastened.
-
Install RAM: Insert the RAM sticks into the appropriate slots on the motherboard, ensuring they click into place.
-
Mount the Motherboard in the Case: Secure the motherboard to the case standoffs using screws.
-
Install the GPU: Insert the GPU into a compatible PCIe slot on the motherboard and secure it with a retaining bracket.
-
Install Storage Devices: Connect your SSD and/or HDD to the motherboard using SATA cables and power cables from the PSU.
-
Connect the Power Supply: Secure the PSU to the case and connect the necessary power cables to the motherboard, GPU, and storage devices.
-
Connect the Case Fans: Connect the case fans to the motherboard fan headers or a fan hub.
-
Cable Management: Neatly route and tie up all the cables to improve airflow and aesthetics.
Step 4: Initial Boot and BIOS Setup – Bringing Your PC to Life
Once everything is connected, it’s time to see if your hard work has paid off:
-
Connect Peripherals: Connect your monitor, keyboard, and mouse.
-
Power On: Turn on the PC and listen for any unusual noises.
-
Enter BIOS: Access the BIOS (Basic Input/Output System) settings by pressing the designated key (usually Delete, F2, F10, or F12) during startup.
-
BIOS Configuration: Check that the BIOS recognizes all your components. You might need to adjust boot order to boot from your SSD. Save the BIOS settings and exit.
-
Operating System Installation: If everything is working correctly, you can now install your operating system (Windows or Linux). Follow the on-screen instructions.
Step 5: Driver Installation and Testing – Fine-Tuning Your Masterpiece
After installing the operating system, you need to install the necessary drivers for your components:
-
Driver Installation: Visit the manufacturer’s websites (Nvidia, AMD, Intel, etc.) to download and install the latest drivers for your GPU, chipset, and other components.
-
System Benchmarking: Run benchmarking software (like 3DMark or Cinebench) to assess your system’s performance and ensure everything is working as expected.
-
Game Testing: Play your favorite games to test the performance in real-world scenarios.
-
Troubleshooting: If you encounter any problems, consult online resources, forums, or seek help from experienced builders.
Building your own gaming PC is a rewarding journey. It allows you to customize your system to your exact specifications, ensuring optimal performance and a personalized experience. By following these steps meticulously, you’ll be well on your way to enjoying the fruits of your labor – a powerful, customized gaming rig built by you. Remember to always consult your specific component manuals for detailed instructions and compatibility information. Good luck and happy gaming!
Closure
Thus, we hope this article has provided valuable insights into Effortless 5-Step Guide to Building Your Ultimate Gaming PC. We thank you for taking the time to read this article. See you in our next article!
google.com