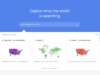Conquer 7 Frustrating Printer Problems: Ultimate Troubleshooting Guide
Related Articles: Conquer 7 Frustrating Printer Problems: Ultimate Troubleshooting Guide
- Essential Guide To 5 Powerful Password Management Tools
- Amazingly Fast: 7 Powerful Ways To Supercharge Your Internet Speed
- Awesomely Transformative: 7 Ways To Unleash Your Phone’s True Potential
- Ultimate Guide: 7 Powerful Steps To Secure Your Digital Fortress
- Effortlessly Recover 3 Crucial Lost Files From Any Device
Introduction
In this auspicious occasion, we are delighted to delve into the intriguing topic related to Conquer 7 Frustrating Printer Problems: Ultimate Troubleshooting Guide. Let’s weave interesting information and offer fresh perspectives to the readers.
Table of Content
Conquer 7 Frustrating Printer Problems: Ultimate Troubleshooting Guide

Printers, those seemingly simple machines, can become frustrating sources of technological torment. From mysterious error messages to stubborn paper jams, printer problems can disrupt workflow and productivity. This comprehensive guide will equip you with the knowledge and steps to conquer seven of the most common printer issues, transforming your printing experience from a source of stress into a seamless process.
1. The "Printer Offline" Enigma:
This ubiquitous message is often the first hurdle encountered. Your printer might be physically connected, but your computer insists it’s offline. This usually stems from a communication breakdown between your printer and your computer. Here’s how to diagnose and solve it:
- Check the Physical Connection: Ensure your printer is properly plugged into a power outlet and your computer (USB or network cable). Try a different cable if possible. Loose connections are a frequent culprit.
- Restart Your Devices: The simplest solution is often the most effective. Restart both your printer and your computer. This clears temporary files and resets connections.
- Printer Properties: Navigate to your printer’s properties in your operating system’s settings (usually under "Devices and Printers" or "Printers & Scanners"). Check the printer status and ensure it’s set to "Online." If not, try setting it manually.
- Network Connectivity (Wireless Printers): If your printer is wireless, ensure it’s connected to the same Wi-Fi network as your computer. Check the printer’s Wi-Fi settings and your router’s connected devices list. A router restart might be necessary.
- Driver Issues: Outdated or corrupted printer drivers can cause offline status. Uninstall the current driver from your computer, then download and install the latest driver from the manufacturer’s website. Make sure you download the driver compatible with your operating system (Windows, macOS, etc.).
- Firewall or Antivirus Interference: Occasionally, your firewall or antivirus software might block communication between your computer and printer. Temporarily disable them (but re-enable them afterward!) to see if this is the problem.
2. The Paper Jam Predicament:
Paper jams are the bane of many a printer owner. The location of the jam can vary, but the frustration remains consistent. Here’s a systematic approach:
- Turn Off the Printer: Before attempting anything, always turn off the printer and unplug it from the power source. This prevents electrical shocks and further damage.
- Locate the Jam: Consult your printer’s manual for specific instructions on accessing the paper path. Most printers have clear access panels for removing jammed paper.
- Gentle Removal: Carefully remove the jammed paper. Avoid tearing the paper, as this can worsen the jam and damage internal components. Use tweezers if necessary to remove small pieces.
- Check for Obstructions: Once the jam is cleared, inspect the paper path for any foreign objects or obstructions that might have caused the jam.
- Inspect the Rollers: The rollers inside the printer can sometimes become dirty or sticky, contributing to paper jams. Clean them gently with a lint-free cloth slightly dampened with distilled water.

3. The "Out of Ink" Ordeal:
Running out of ink is a common, yet easily avoidable, problem. Here’s what you should do:
- Check Ink Levels: Most printers display ink levels on the control panel or through printer software. Monitor ink levels regularly to avoid sudden print interruptions.
- Replace Ink Cartridges: When ink levels are low, replace the empty cartridges with new ones. Ensure you’re using the correct type of ink cartridge for your printer model.
- Genuine Cartridges: Using non-genuine or refilled cartridges can sometimes lead to printing problems, including poor print quality and ink-related errors. While cost-saving options exist, they may not always be reliable.
- Ink Cartridge Alignment: Sometimes, new cartridges need to be aligned correctly. Your printer’s instructions will detail this process.

4. The Blurry or Faint Print Puzzle:
Poor print quality can be caused by several factors:
- Low Ink Levels: As ink levels deplete, the print quality often deteriorates. Replace low ink cartridges.
- Clogged Print Heads: Print heads can become clogged with dried ink. Consult your printer manual for instructions on cleaning the print heads. This often involves a cleaning cycle initiated through the printer software.
- Incorrect Print Settings: Check your print settings. Ensure you haven’t accidentally selected a low-quality print mode. Try adjusting the resolution or print quality settings.
- Damaged Print Head: If cleaning the print head doesn’t resolve the issue, the print head itself might be damaged and require replacement.
5. The Mysterious Error Messages:
Printers often communicate problems through cryptic error codes or messages. Here’s how to tackle them:
- Consult Your Manual: Your printer’s manual is your best resource for understanding error messages. Look up the specific code or message to find troubleshooting steps.
- Online Support: Search the manufacturer’s website for support documentation or forums related to your printer model and the specific error message.
- Contact Support: If you can’t find a solution online, contact the printer manufacturer’s customer support. They can provide assistance in diagnosing and resolving the issue.
6. The Wireless Connection Wobble:
Wireless printers offer convenience but can sometimes experience connection problems:
- Check the Router: Ensure your router is functioning correctly and that the Wi-Fi signal is strong enough to reach the printer. Try moving the printer closer to the router if necessary.
- Printer’s Wi-Fi Settings: Access your printer’s Wi-Fi settings (usually through the control panel) and verify that it’s correctly connected to your network. You might need to re-enter the Wi-Fi password.
- Router Restart: Restarting your router can often resolve temporary network glitches.
- Network Interference: Other electronic devices or physical obstacles can interfere with Wi-Fi signals. Try relocating the printer or other devices to minimize interference.
7. The "Printer Not Responding" Roadblock:
When your computer doesn’t recognize your printer at all, several solutions exist:
- Check the USB Connection (Wired Printers): Ensure the USB cable is securely connected to both the printer and your computer. Try a different USB port if possible.
- Reinstall the Printer Driver: Completely uninstall the printer driver from your computer, then reinstall it from the manufacturer’s website, ensuring you select the correct driver for your operating system.
- Update the Operating System: Outdated operating systems can sometimes have compatibility issues with printers. Ensure your operating system is up-to-date.
- Check Device Manager (Windows): In Windows, open the Device Manager and look for any error messages related to your printer. If there are errors, try updating or reinstalling the driver.
- Check System Preferences (macOS): On macOS, check System Preferences > Printers & Scanners for any errors or issues with your printer.
By systematically following these troubleshooting steps, you can effectively address many common printer problems. Remember to always consult your printer’s manual for specific instructions and to contact the manufacturer’s support if needed. Armed with this knowledge, you can conquer those frustrating printer issues and reclaim your printing productivity.
Closure
Thus, we hope this article has provided valuable insights into Conquer 7 Frustrating Printer Problems: Ultimate Troubleshooting Guide. We appreciate your attention to our article. See you in our next article!
google.com