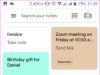Amazingly Simple Ways to Supercharge Your Laptop’s Performance: 5 Essential Tips
Related Articles: Amazingly Simple Ways to Supercharge Your Laptop’s Performance: 5 Essential Tips
- Conquer 5 Crucial Cloud Storage Challenges For Ultimate Efficiency
- Amazing Battery Life! 7 Power Tips For Smartphone Optimization
- Secure Your Future: 5 Crucial Steps To Ultimate Data Backup
- Effortlessly Recover 3 Crucial Lost Files From Any Device
- Secure Your Digital Life: Mastering 5 Crucial VPN Installation And Management Techniques
Introduction
With great pleasure, we will explore the intriguing topic related to Amazingly Simple Ways to Supercharge Your Laptop’s Performance: 5 Essential Tips. Let’s weave interesting information and offer fresh perspectives to the readers.
Table of Content
Amazingly Simple Ways to Supercharge Your Laptop’s Performance: 5 Essential Tips

Your laptop is your lifeline – a portal to work, entertainment, and connection. But as time passes, that once-nimble machine can become sluggish, frustratingly slow, and prone to crashes. Don’t despair! You don’t need to shell out for a new device just yet. With a few simple, proactive steps, you can dramatically improve your laptop’s performance and extend its lifespan. This guide will equip you with five essential tips to supercharge your laptop’s performance, keeping it running smoothly and efficiently for years to come.
1. The Power of Disk Cleanup: Decluttering Your Digital Drive
One of the most significant contributors to a slowing laptop is a cluttered hard drive or SSD. Over time, temporary files, system caches, and unnecessary programs accumulate, consuming valuable storage space and slowing down access times. Think of it like a cluttered desk – it’s harder to find what you need when everything is piled up.
The good news is that cleaning up your digital drive is surprisingly straightforward. Here’s a step-by-step guide:
-
Empty the Recycle Bin: This is the most basic but often overlooked step. Files in the Recycle Bin still occupy space on your hard drive. Regularly emptying it frees up space immediately.
-
Uninstall Unused Programs: Many laptops come pre-installed with software you may never use. Identify these programs and uninstall them. Go to your Control Panel (or Settings > Apps in Windows 10/11) and locate the list of installed programs. Select the ones you don’t need and uninstall them. Be cautious though, only uninstall programs you are sure you won’t need.
-
Delete Temporary Files: Temporary files are created by programs and the operating system to store temporary data. They often accumulate without your knowledge. Windows has a built-in Disk Cleanup utility that can help. Search for "Disk Cleanup" in the Windows search bar and run the utility. Select the file types you want to delete (be careful not to delete anything crucial).
-
Use a Third-Party Disk Cleaner: While Windows’ built-in tools are effective, third-party disk cleaners often offer more advanced features. CCleaner is a popular and free option, but many others are available. These tools can often identify and remove even more temporary files and junk data than the built-in tools. Always download these from reputable sources to avoid malware.
-
Regularly Delete Downloaded Files: We often download files and forget about them. Regularly review your Downloads folder and delete files you no longer need. This is especially important if you download large files, such as videos or software installers.

By regularly performing these steps, you’ll significantly reduce the clutter on your hard drive, freeing up space and improving your laptop’s overall performance. Consider scheduling regular disk cleanups as part of your routine maintenance.
2. The Importance of Software Updates: Keeping Your System Current
Software updates are not just about adding new features; they are crucial for maintaining your laptop’s performance and security. Updates often include performance improvements, bug fixes, and security patches that protect your system from vulnerabilities.
-
Windows Updates: Windows regularly releases updates that address security flaws and improve performance. Ensure that your Windows system is configured to automatically install updates. You can check for updates manually by going to Settings > Update & Security > Windows Update.

-
Driver Updates: Drivers are software that allows your operating system to communicate with your hardware (e.g., graphics card, printer, mouse). Outdated or corrupted drivers can significantly impact performance. Check your device manufacturer’s website for the latest drivers for your specific hardware. You can also use driver update software, but proceed cautiously, ensuring you download from trusted sources.
-
Application Updates: Keep your applications updated as well. Many applications offer automatic updates, but it’s good practice to check periodically for new versions. Outdated applications can be buggy, slow, and may even have security vulnerabilities.
Regularly updating your software ensures that your laptop is running the most efficient and secure versions of its operating system and applications. This is a critical step in maintaining optimal performance.
3. Managing Startup Programs: Reducing Startup Load
When you start your laptop, many programs automatically launch in the background. These startup programs consume system resources, slowing down the boot process and reducing overall performance. Managing your startup programs can significantly improve boot times and overall responsiveness.
-
Windows Task Manager: In Windows, press Ctrl+Shift+Esc to open the Task Manager. Go to the "Startup" tab. This tab shows a list of programs that automatically start with Windows, along with their startup impact. You can disable programs you don’t need to start automatically. Be cautious, however; disabling crucial programs could lead to system instability.
-
Third-Party Startup Managers: Several third-party startup managers offer more advanced features for managing startup programs. These tools can provide more detailed information about the programs and allow for finer control over their startup behavior. Again, only download these from reputable sources.
By disabling unnecessary startup programs, you’ll reduce the load on your system at startup, leading to faster boot times and improved overall responsiveness.
4. The Crucial Role of RAM: Optimizing Memory Usage
RAM (Random Access Memory) is your laptop’s short-term memory. It stores the data your computer is currently using. Insufficient RAM can lead to slowdowns and crashes. While you can’t physically add RAM to all laptops easily, you can optimize its usage:
-
Close Unused Programs: Running too many programs simultaneously consumes RAM. Close programs you’re not actively using to free up RAM.
-
Limit Browser Tabs: Web browsers are notorious RAM hogs. Having too many tabs open can significantly impact performance. Close tabs you’re not actively using.
-
Monitor RAM Usage: Use the Task Manager (Windows) or Activity Monitor (macOS) to monitor your RAM usage. This will help you identify programs that are consuming a lot of RAM and allow you to take action.
-
Consider Upgrading RAM: If you frequently experience low RAM, upgrading your RAM is a cost-effective way to significantly improve performance. Check your laptop’s specifications to determine the type and amount of RAM it supports. This is often a relatively simple upgrade.
Optimizing RAM usage is essential for maintaining a responsive and efficient laptop. Closing unused programs and limiting browser tabs can make a big difference.
5. Regular Maintenance: A Proactive Approach
Regular maintenance is key to keeping your laptop running smoothly. Think of it as regular servicing for your car – it prevents bigger problems down the line.
-
Defragment Your Hard Drive (HDD Only): If you have a traditional hard drive (HDD), defragmenting it can improve performance. This process reorganizes files on the drive, making them easier to access. SSDs do not need defragmentation.
-
Run a Malware Scan: Regularly run a malware scan using a reputable antivirus program. Malware can significantly slow down your laptop and compromise your security.
-
Check for Overheating: Overheating can damage your laptop’s components and reduce performance. Ensure that your laptop’s vents are not blocked and that it’s operating in a well-ventilated area. Consider using a cooling pad if necessary.
-
Back Up Your Data: Regularly back up your important data to an external hard drive or cloud storage. This protects you from data loss in case of a hard drive failure or other unforeseen events.
Regular maintenance is an investment in your laptop’s longevity and performance. By incorporating these practices into your routine, you’ll keep your laptop running smoothly and efficiently for years to come.
By diligently following these five essential tips, you can transform your laptop’s performance, breathing new life into your digital workspace. Remember, a little proactive maintenance goes a long way in ensuring your laptop remains a powerful and reliable tool for years to come. Don’t let a sluggish laptop slow you down – take control and unleash its full potential!
Closure
Thus, we hope this article has provided valuable insights into Amazingly Simple Ways to Supercharge Your Laptop’s Performance: 5 Essential Tips. We appreciate your attention to our article. See you in our next article!
google.com